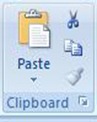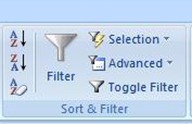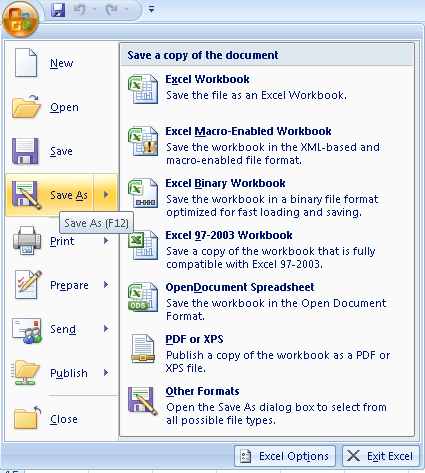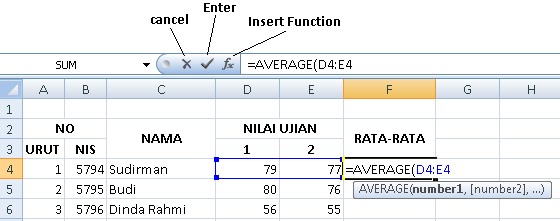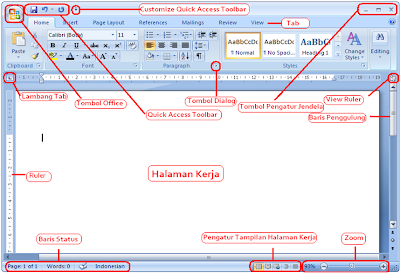 |
| Bagian-Bagian Microsoft Office Word 2007 |
1. File
Menu file berfungsi untuk membuat, membuka, menyimpan, mencetak, mengatur ukuran halaman hingga menutup suatu dokumen yang kiti tool-tool yang terdapat dalam menu file fungsi dari tool-tool yang terdapat dalam menu File.
Fungsi Menu File :
- New : Untuk membuat lembar kerja baru
- Open : Untuk membuka file dokumen yang pernah kita buat
- Close : Untuk menutup file yang sudah sedang aktif
- Save : Untuk menyimpan file yang sudah dikerjakan atau sedang dikerjakan.
- Save as : Untuk menyimpan file yang sudah dikerjakan atau sedang dikerjakan dengan nama file baru.
- Save as Web Page : Untuk menyimpan file yang sudah dikerjakan atau sedang dikerjakan dengan nama file baru.
- Search : Untuk mencari file atau nama file
- Versions : Untuk menampilkan tanggal dan waktu masing-masing versi yang disimpan dan nama orang yang menyimpan.
- Web Page Preview : Untuk menampilkan file yang aktif sebagai halaman web dalam browser sehingga kita dapat melihat seperti apa dokumen yang dibuat sebelum diterbitkan/dicetak.
- Page Setup : Untuk menentukan margin dan ukuran kertas.
- Print Preview : Untuk melihat tampilan dokumen sebelum dicetak
- Print : Untuk mencetak dokumen yang kita buat
- Send to : Untuk mengirim dokumen ke media lain seperti Microsoft Powerpoint
- Properties : Untuk menampilakn informasi tentang dokumen yang aktif
- Exit Untuk : keluar dari program Microsoft Office
2. Edit
Menu Edit berfungsi untuk mengedit (melakukan perubahan dengan cara menambah, menghapus, memotong, menyalin, membatalkan, mengatur pemunculan objek, dan lain-lain. Berikut ini merupakan berbagai fungsi dari tool-tool yang terdapat dalam menu Edit.
Fungsi Menu Edit :
- Undo : Untuk membatalkan perintah terakhir
- Repeat : Untuk membatalkan Undo
- Cut : Untuk memotong suatu objek seperti kata, kalimat, gambar dan memasukkannya ke clipboard atau dokumen lain.
- Copy : Untuk meng-copy atau menyalin suatu objek ke dalam clipboard atau dokumen lain.
- Office Clipboard : Untuk mengatur pemunculan objek dari clipboard
- Paste : Untuk memunculkan suatu objek dari dalam clipboard atau dokumen lain.
- Paste Special : Paste dengan kriteria tertentu
- Paste as Hyperlink : Untuk memunculkan objek dari dalam clipboard namun tetap ada hubungannya walau berada di tempat yang berbeda.
- Clear : Untuk menghapus format atau objek yang dipilih.
- Select All : Untuk memilih/memberi tanda blok hitam pada seluruh lembar kerja
- Find : untuk mencari mencari kata yang dikehendaki
- Replace : untuk mengganti kata
- Go to : untuk berpindah halaman, baris, kolom, objek, dan lain-lain.
- Links : untuk membentuk hubungan
- Object : untuk mengedit object
3. View
Menu View berfungsi untuk mengatur tampilan layar dari dokumen yang kita kerjakan. Berikut ini merupakan berbagai fungsi dari tool-tool yang terdapat dalam menu View.
Fungsi Menu View :
- Normal : untuk menampilkan tampilan layar yang normal atau tampilan standar (default)
- Web Layout : untuk menampilkan tampilan editing dokumen kita ketika muncul di web browser.
- Print Layout : Untuk menampilkan print layout yang berupa sebuah tampilan editing dokumen kita ketika akan mencetak.
- Outline : untuk memindahkan tampilan editing dokumen kita ke tampilan outline view, sehingga kita dapat memeriksa dan bekerja dengan struktur file dokumen kita dalam bentuk outline klasik.
- Task Pane : untuk menampilkan Task Pane
- Toolbars : untuk menampilkan dan menyembunyikan toolbar-toolbar yang dikehendaki
- Ruler : untuk menampilkan dan menyembunyikan/menghilangkan penggaris yang ada di atas area kerja
- Document Map : merupakan layar vertikal yang berfungsi juga sebagai peta dokumen untuk memberitahukan letak/posisi dokumen kita sekarang.
- Header and Footer : untuk membuat header dan footer
- Footnotes : untuk membuat catatan kaki
- Markup : untuk memunculkan atau menyembunyikan komentar
- Full Screen : untuk menggunakan tampilan layar menjadi tampilan penuh layar
- Zoom : untuk memperbesar tampilan
4. Insert
Menu insert berfungsi untuk menyisipkan teks, tanggal atau waktu, simbol, diagram, file, objeck, dan sebagainya. Selain itu dapat digunakan untuk memberi nomor halaman pada dokumen yang kita kerjakan. Berikut ini merupakan berbagai fungsi dari tool-tool yang terdapat dalam menu insert.
Fungsi Menu Insert :
- Break : untuk menentukan jenis perpindahan
- Page Number : untuk memberi nomor halaman
- Date and Time : untuk menyisipkan tanggal
- Auto Text : untuk menyisipkan teks
- Field : untuk menyisipkan field
- Symbol : untuk menyisipkan simbol
- Comment : untuk menyisipkan komentar dan catatan
- Reference : untuk menyisipkan footnote, caption, cross reference, dan index
- Web Component : komponen dari web
- Picture : untuk menyisipkan gambar
- Diagram : untuk menyisipkan diagram
- Text Box : untuk menyisipkan text box
- File : untuk menyisipkan file
- Object : untuk menyisipkan objek
- Bookmark : untuk menyisipkan bookmark
- Hyperlink : teks atau grafik yang kita kirimkan ke suatu file, dokumen HTML
5. Format
Menu Format berfungsi untuk menentukan jenis huruf, paragraf, memberikan penomoran, membuat jenis kolom dalam teks, memberi bingkai dan arsiran, mengatur huruf besar dan kecil dan berbagai hal yang berkaitan dengan format dokumen. Untuk lebih jelasnya mengenai fungsi menu format, berikut berbagai fungsi dari tool-tool yang terdapat dalam menu format.
Fungsi Menu Format :
6. Tools
Menu Tools berfungsi untuk memeriksa ejaan, memilih bahasa yang dikehendaki, menghitung banyak kata atau karakter, memproteksi dokumen, dan sebagainya. Untuk lebih jelasnya perhatikan fungsi dari tool-tool yang terdapat dalam menu Tools berikut ini.
Fungsi Menu Tools :
7. Table
Menu Table berfungsi untuk membuat tabel, menyisip tabel dalam teks dokumen, mengurutkan data, dan segala hal yang berkaitan tabel. Untuk lebih jelasnya perhatikan fungsi dari tool-tool yang terdapat dalam menu Table berikut ini.
Fungsi Menu Table :
8. Window
Menu Window berfungsi untuk membuka jendela baru, menyusun semua jendela yang aktif dan melihat dokumen yang sedang aktif. Untuk lebih jelasnya perhatikan fungsi dari tool-tool yang terdapat dalam menu Windo berikut ini.
- Font : untuk menentukan jenis huruf dan atributnya.
- Paragraph : untuk menentukan jenis paragraf
- Bullet and Numbering : untuk memberikan bullet dan penomoran
- Border and Shading : untuk memberikan bingkai dan arsiran
- Columns : untuk membuat jenis columns
- Tabs : untuk menentukan batas tabulasi
- Drop Cap : untuk memberikan efek drop cap
- Text Direction : untuk mengatur arah horizontal dan vertikal dari teks yang diketik.
- Change case : untuk mengatur huruf besar dan kecil
- Background : untuk memberikan warna latar belakang dokument yang dikerjakan
- Theme : untuk mengatur format tampilan theme yang akan digunakan pada sebuah halaman web, dokumen, dan pesan email.
- Frame : untuk membuat tabel daftar isi dengan menggunakan heading dari dokumen dan menempatkan di sebelah kiri halaman frame.
- Auto Format : untuk mengubah format menjadi format dokumen atau surat
- Styles and Formating : untuk mengubah style dan format
- Reveal and Formating : untuk menampilkan task panel reveal formatting yang berfungsi untuk menentukan format suatu teks.
- Object : untuk memformat object
6. Tools
Menu Tools berfungsi untuk memeriksa ejaan, memilih bahasa yang dikehendaki, menghitung banyak kata atau karakter, memproteksi dokumen, dan sebagainya. Untuk lebih jelasnya perhatikan fungsi dari tool-tool yang terdapat dalam menu Tools berikut ini.
Fungsi Menu Tools :
- Spelling and Grammar : untuk memeriksa ejaan
- Language : untuk memeriksa ejaan
- File Broken Text : untuk mengatur dan menyusun text yang berantakan atau tak beraturan (fasilitas ini terdapat dalam Microsoft Word Window XP)
- Word count : untuk menghitung banyaknya kata, paragraf, baris, karakter, dan halaman
- Auto Summarize : untuk merangkum poin-poin secara otomatis dalam dokumen
- Speech : untuk mengubah perintah keyboard/mouse dengan suara menggunakan bahasa yang dikenal oleh Microsoft Office
- Track Change : untuk menandai perubahan-perubahan yang dilakukan dalam dokumen terakhir/baru atau yang sedang dikerjakan, dan mencatat setiap perubahan tersebut saat dilihat kembali.
- Compare and Merge Document : untuk membandingkan dan menggabungkan dokumen
- Protect Document : untuk memproteksi dokumen
- Online Collaboration : untuk melakukan kolaborasi dengan para pengguna internet seperti diskusi maupun net meeting.
- Letters and Mailing : untuk membuat surat dan label
- Tools on the Web : untuk melihat fungsi tools secara online
- Macro : untuk membuat macro
- Template and Add-Ins : untuk membuat templates
- Auto Correct Options : untuk membuat autocorrect
- Customize : untuk melihat tombol toolbar, menu, dan shortcut key
- Options : untuk memodifikasi setting program dari Microsoft Office
7. Table
Menu Table berfungsi untuk membuat tabel, menyisip tabel dalam teks dokumen, mengurutkan data, dan segala hal yang berkaitan tabel. Untuk lebih jelasnya perhatikan fungsi dari tool-tool yang terdapat dalam menu Table berikut ini.
Fungsi Menu Table :
- Draw Table : untuk menggambar tabel
- Insert : untuk menyisipkan tabel, kolom, baris, atau sel
- Delete : untuk menghapus table, kolom, baris, atau sel
- Select : untuk menyeleksi tabel, kolom, baris, atau sel
- Merge Cells : untuk menggabungkan sel-sel terpilih
- Split Cells : untuk membagi sel kolom pada tabel menjadi beberapa sel kolom yang lebih kecil
- Split Table : untuk memisahkan tabel
- Table auto Format : untuk membuat format tabel secara otomatis
- Autofit : untuk menyesuaikan lebar kolom pada tabel dengan lebar window secara otomatis
- Heading Rows Repeat : untuk menunjuk baris terpilih untuk menjadi heading table yang diulang pada halaman selanjutnya.
- Convert : untuk mengkonversi bentuk teks ke bentuk tabel atau sebaliknya
- Sort : untuk mengurutkan data
- Formula : untuk memberikan formula (perhitungan matematika)
- Show Gridlines : untuk memunculkan atau menyembunyikan garis bantu
- Table Properties : untuk menampilkan properties untuk tabel
8. Window
Menu Window berfungsi untuk membuka jendela baru, menyusun semua jendela yang aktif dan melihat dokumen yang sedang aktif. Untuk lebih jelasnya perhatikan fungsi dari tool-tool yang terdapat dalam menu Windo berikut ini.
Fungsi Menu Window :
9. Help
Salah satu fungsi Menu Help adalah memunculkan fasilitas help yang bisa membantu kita menyelesaikan masalah yang dihadapi pada saar menggunakan fasilitas Microsoft Word, termasuk informasi mengenai suatu ikon. Untuk lebih jelasnya perhatikan fungsi dari tool-tool yang terdapat dalam menu Help berikut ini.
- New Window : untuk membuka jendela baru
- Arrange All : untuk menyusun semua jendela yang aktif
- Split : untuk membagi lembar kerja yang aktif menjadi dua bagian
- 1 Document2 : untuk melihat seluruh dokumen yang aktif
9. Help
Salah satu fungsi Menu Help adalah memunculkan fasilitas help yang bisa membantu kita menyelesaikan masalah yang dihadapi pada saar menggunakan fasilitas Microsoft Word, termasuk informasi mengenai suatu ikon. Untuk lebih jelasnya perhatikan fungsi dari tool-tool yang terdapat dalam menu Help berikut ini.
Fungsi Menu Help :
- Microsoft Word Help : untuk memunculkan fasilitas help yang bisa membantu kita menyelesaikan masalah.
- Show the Office Assistant : untuk menampilkan atau menyembunyikan office assistant
- What’s This : untuk meminta penjelasan mengenai icon yang ditunjuk
- Office on the Web : untuk meminta informasi terkini dari office web site
- Activate Product : untuk memunculkan Activate Product
- Word Perfect Help : untuk memberikan informasi bagi pemakai Word Perfect
- Detect and Repair : untuk mencari dan memperbaiki kesalahan secara otomatis
- About Microsoft Word : untuk menampilkan informasi mengenai program Microsoft Word yang kita gunakan.
Sumber : Blog
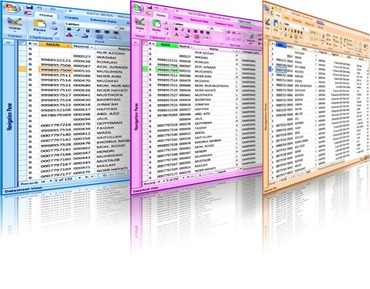
![view access 2007[9] view access 2007[9]](https://sulpa.files.wordpress.com/2011/07/view-access-20079_thumb.jpg?w=156&h=244)